c++の環境構築してみた
c++をやらなければならない。
これは使命である。
ということで、c++の環境構築をしたので、記事にしておきます。
まずはこのサイトを見て、環境構築をする。
いきなり丸投げ(笑)
けど、分かりやすかったのでこのサイトを補足する感じで進めます。
で、この通りにやったのですが、vscodeにて、二つ問題点が。
- 日本語じゃなかった
- ターミナルがcmd.exeじゃない
まず、1については下記のサイトの通り。「設定作業」の項目から読めばOKです。
次に2についてですが、ターミナルを開いた(ctrl+shit+@)ときに「既定のターミナルを変えますか?」みたいなポップアップが出たので、そこから変更しましたが、二回目以降ポップアップが上がらない・・・
どこから変更するんだろう?
調べてみたところ
「ファイル」>「基本設定」>「設定」>「ユーザー設定」>「機能」>「ターミナル」>「Integrated Shell:Windows」
からWindowsでターミナルが使用するシェルのパスが設定できます。
ここにpowershellが使いた人は、powershell.exeへのパスを、コマンドプロンプトが使いたい人はcmd.exeへのパスを入力します。
*パスが分からんって人はおまけを見てね。


powershellとcmdの違いは分かりません(笑)
いつか記事にしたい。
おまけ「cmd.exeのパスがわからない」
コマンドプロンプトがどこに置いてあるかなんて普段意識しませんよね。
結論から言えばデフォルトであれば、
C:\WINDOWS\system32\cmd.exe
探す手順
1,左下の検索欄から「cmd」と検索>「コマンドプロンプト」を右クリックで「ファイルの場所を開く」を選択
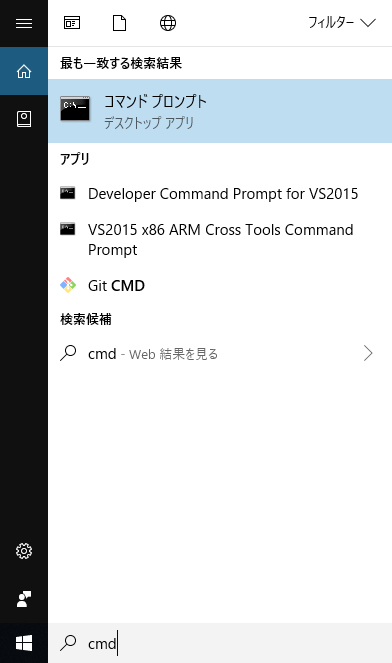
2,飛ばされる先のコマンドプロンプトのショートカットの上で右クリックし、さらに「ファイルの場所を開く」を選択
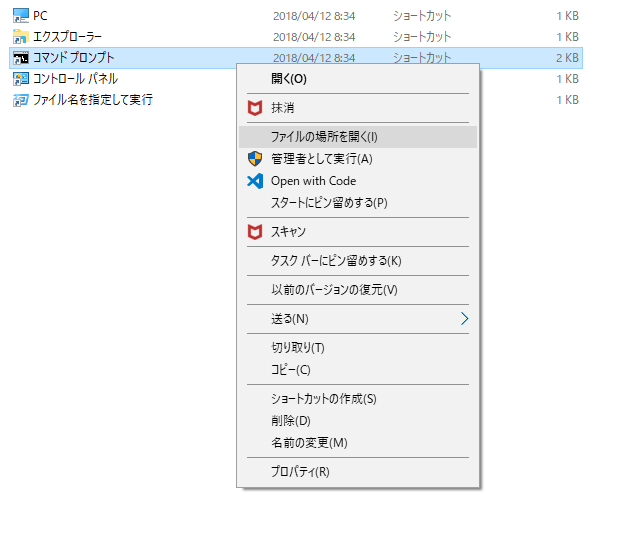
3,ここにcmd.exeはいる。
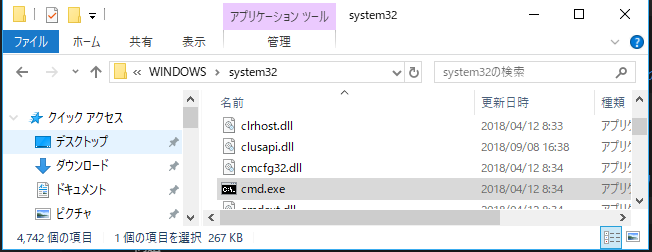
まとめ
とりあえず、c++が書きやすい環境を整えることができました。
まだまだ分からないことは多い。勉強します。