【環境構築】visual C++を入れてみた
visual C++って何よって話
visual C++っていうのは、Microsoftの開発したC++言語でWindows用のソフトウェアを開発するための統合環境のこと。
大学でおまじないのようにコンパイラを使ってた僕としては、コンパイラが有料ということに驚きである。
で、いろいろなコンパイラがある中で、Microsoft製のものをvisual C++というそうだ。
visual studioをインストールするときに、一緒にコンパイラもインストールしてくれているみたい。
要は、windowsで動くアプリをC++で作りたいならvisual sutdioをおとなしく使いなよってことらしい。
以前、minGWを使った環境構築も行ったが、これからは、情報も多いので、visual studioでやっていきます。
ってことで、visual studio 2017インストールから、exeファイル作成までの手順。
Visual studio 2017のインストール手順
1,Microsoft公式サイトから、Visual studio 2017 Comunityをダウンロードする
個人で使う分には、ComunityをインストールすればOK。
2,下の画像のようなインストーラがダウンロードされると思うので、ダブルクリック

3,規約を読んで続行

4,今回はC++をやりたいので、「C++によるデスクトップ開発」を選んでインストール
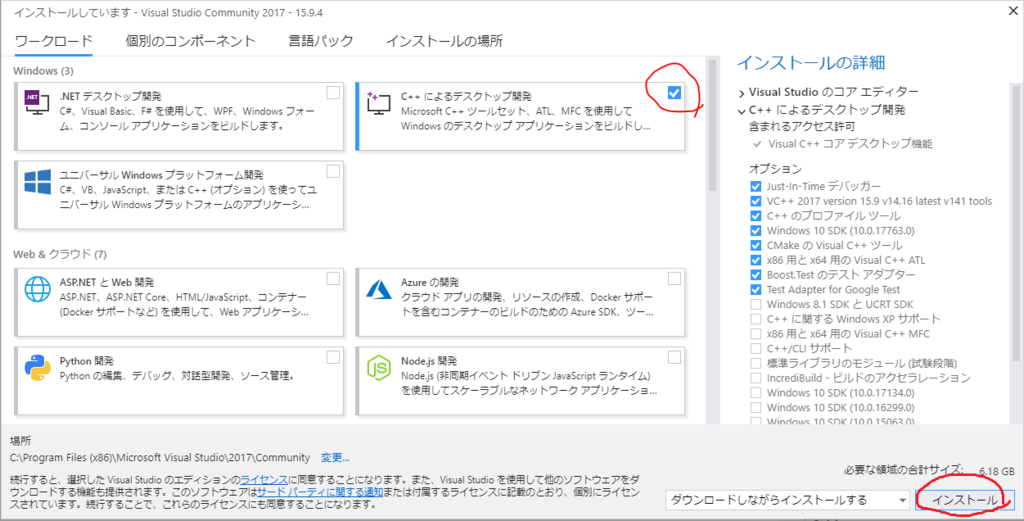
5,長い時間が流れる。
待つしかない。
途中でご飯食べに行って帰ってきたら、再起動始まって、起動後にはインストール完了してた。
6,visual studio 2017を開く
7,サインインする
僕はすでにアカウントを持っていました
メアドがあれば作れると思うので、持ってない人はアカウント作っておいたほうがいいです。

8,デザインを選ぶ
好きなの選んじゃってください。
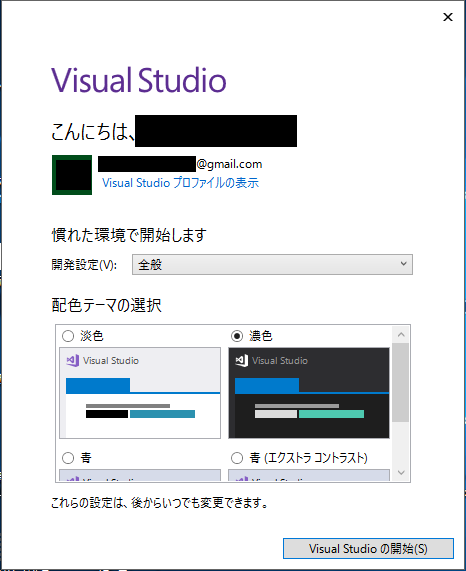
9,「新しいプロジェクトを開く」を選択
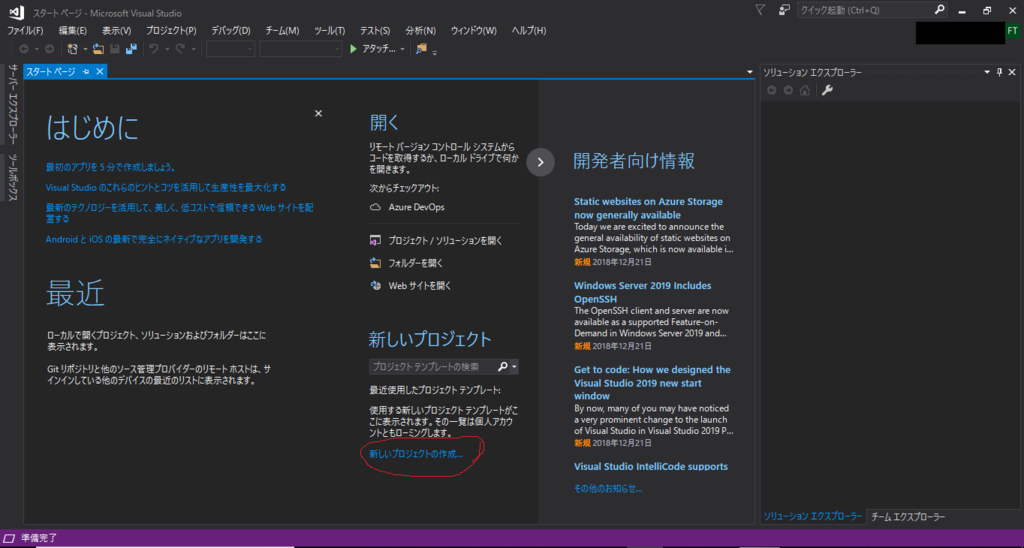
10,「Windows コンソール アプリケーション」を選択
プロジェクトの名前を付ける。下の例なら、「firstProject」とつけた。
ちなみにコンソールアプリケーションとはコマンドプロンプトで動くアプリケーションのことだよ。
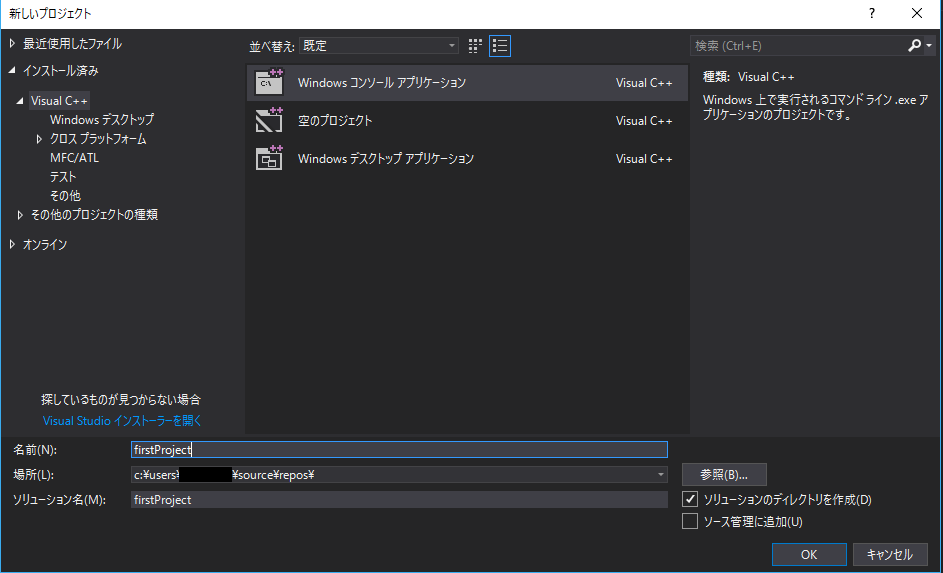
11,なんということでしょう。すでに「Hello World!」と画面に表示するプログラムが書かれています。
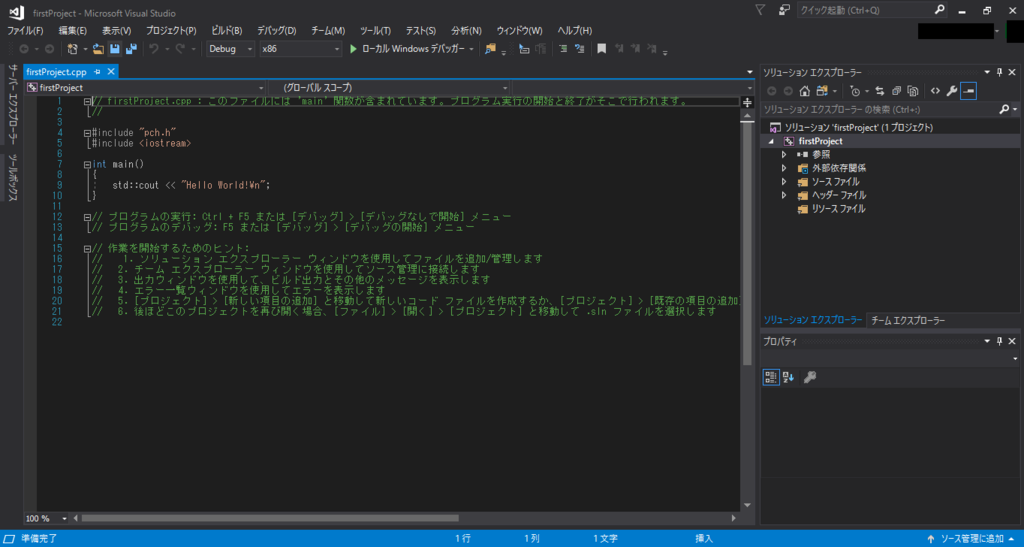
12,ctrl+f5を押してコンパイルからの実行!
無事、プログラムを動かすことができました。
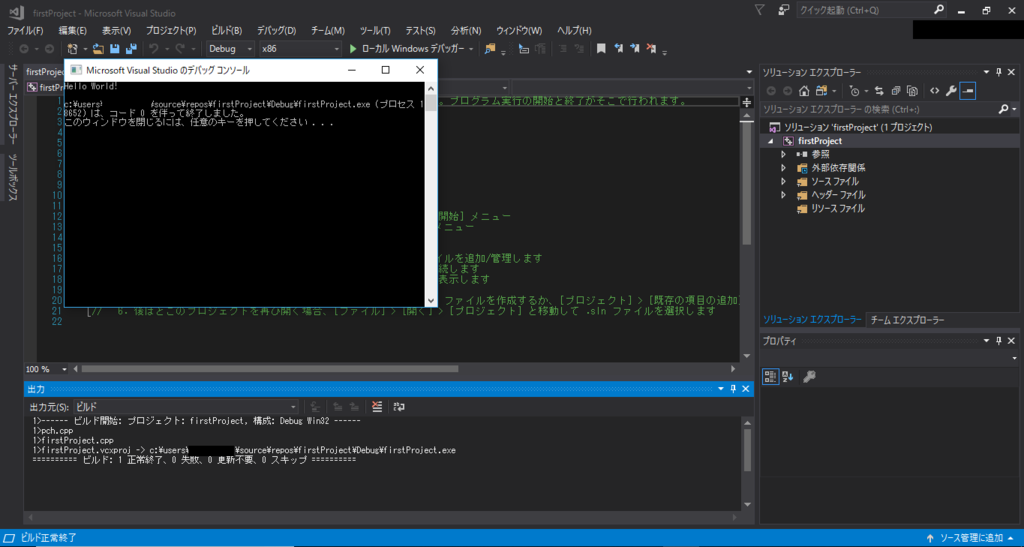
おまけ
作った実行ファイル、つまりexeファイルはどこにあるの?
12でビルドしたときに、どこにexeファイルがあるか書かれているよ。
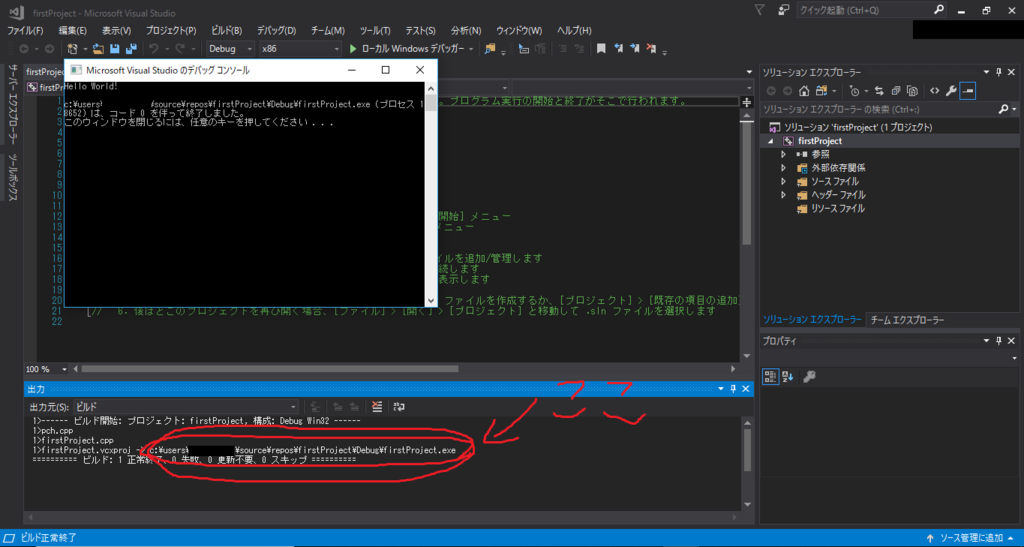
実際にそのフォルダに移動すると、exeファイルがあることが分かるよ。
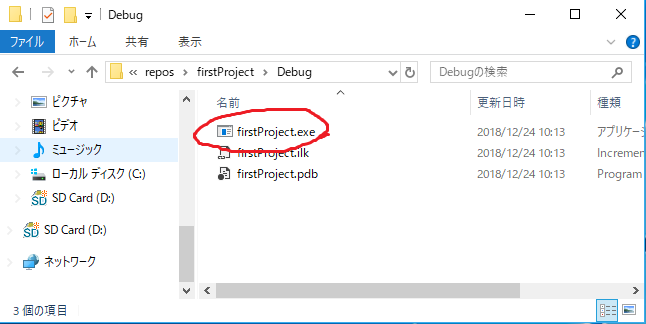
もちろん、コマンドプロンプトからそのexeファイルを起動することもできるよ。
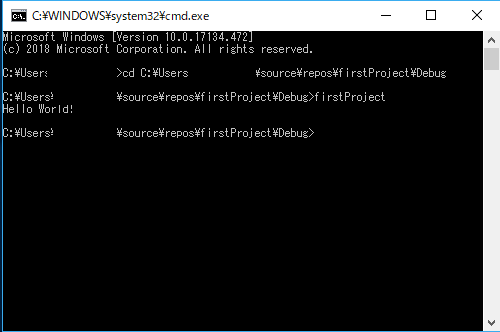
まとめ
visual studioを入れるとC++のコンパイラがついてくる。
それを使った開発がVisual C++
ダウンロード&インストールには時間がかかる。