【画像で解説】RaspberryPiをWindowsからGUIで遠隔操作する方法
どうも、プログラミングの鬼シヨツ鬼です。
この記事では「RaspberryPiをWindowsからGUIで遠隔操作したいぜ」って人に向けて、その方法をずばり解説します。この方法を使うとWinodwsでいう、リモートデスクトップのような機能をラズベリーパイ相手に使うことができます!
ちなみに、GUIとは、グラフィカルに表示されたPCを操作することです。ほとんどの人が普段使っているマウスで操作するPCを思い浮かべてくれれば大丈夫です。
一方、CUIという文字を打ったコマンドのみでPCを操作する方法もあり、そちらの方法は↓の記事で紹介しているので気になる人は、ぜひ読んでください!
【動画解説付き】ラズパイとマイクロビットを通信させる方法 - シヨツ鬼のブログ
準備するもの
・Raspberry Pi 3 model B(OSインストール済のもの。OSのインストール方法はこちら)
・Windows10が入ったPC
・英語が出てきてもビビらないメンタル
ラズパイ側の準備
ネットワーク接続(Windowsで使っているWi-Fiと同じWi-Fiに接続)後、ラズパイ側で次のように設定をします。

①設定>Raspberry Piの設定をクリック
②VNCを「有効」にする
③このアイコンをクリックしてターミナルを開く
④「ip a」のコマンドを入力してエンター
⑤IPアドレスを確認し、メモしておく(画像では192.168.1.27。inetとなっている先の数字を見る)
Windows側の準備
VNC Viewerをダウンロードする

ダウンロードサイトにアクセスします。
Windowsが選ばれていることを確認し、「Download VNC Viewer」をクリックします。
Download VNC Viewer for Windows | VNC® Connect
VNC Viewerをインストールする
次の手順で、VNC Viewerをインストールします。
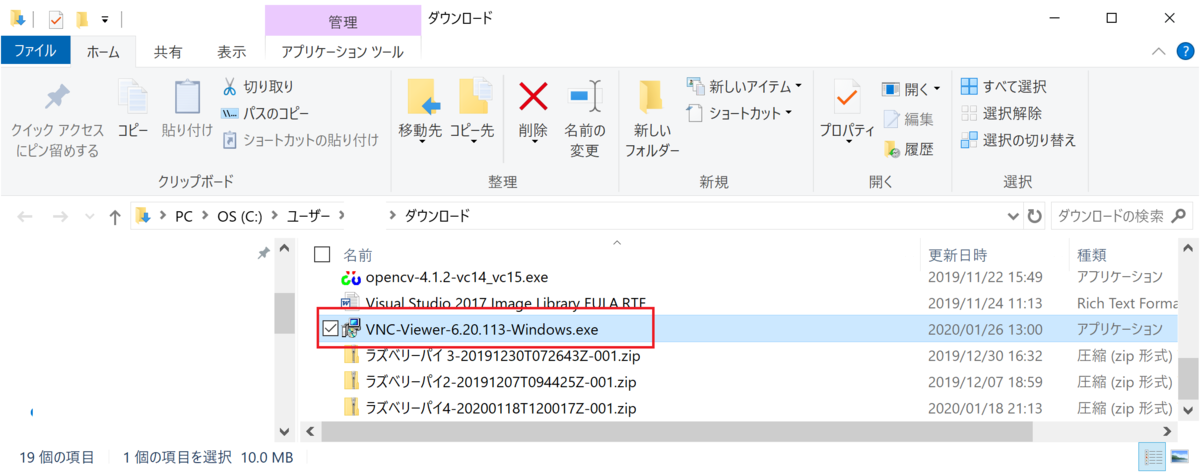
ダウンロードしたVNC Viewerのインストーラをカチカチっとダブルクリックで実行します。
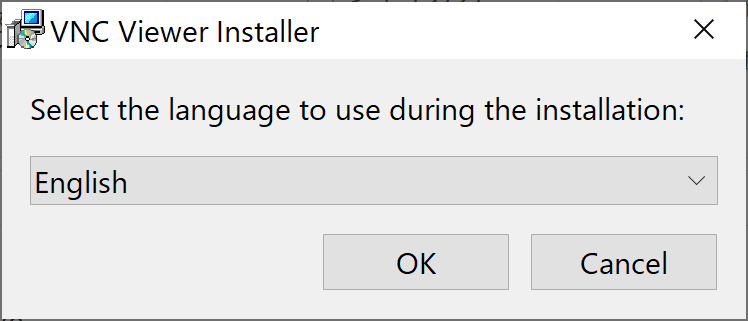
日本語は存在しないので、「English」を選んで「OK」をクリック。
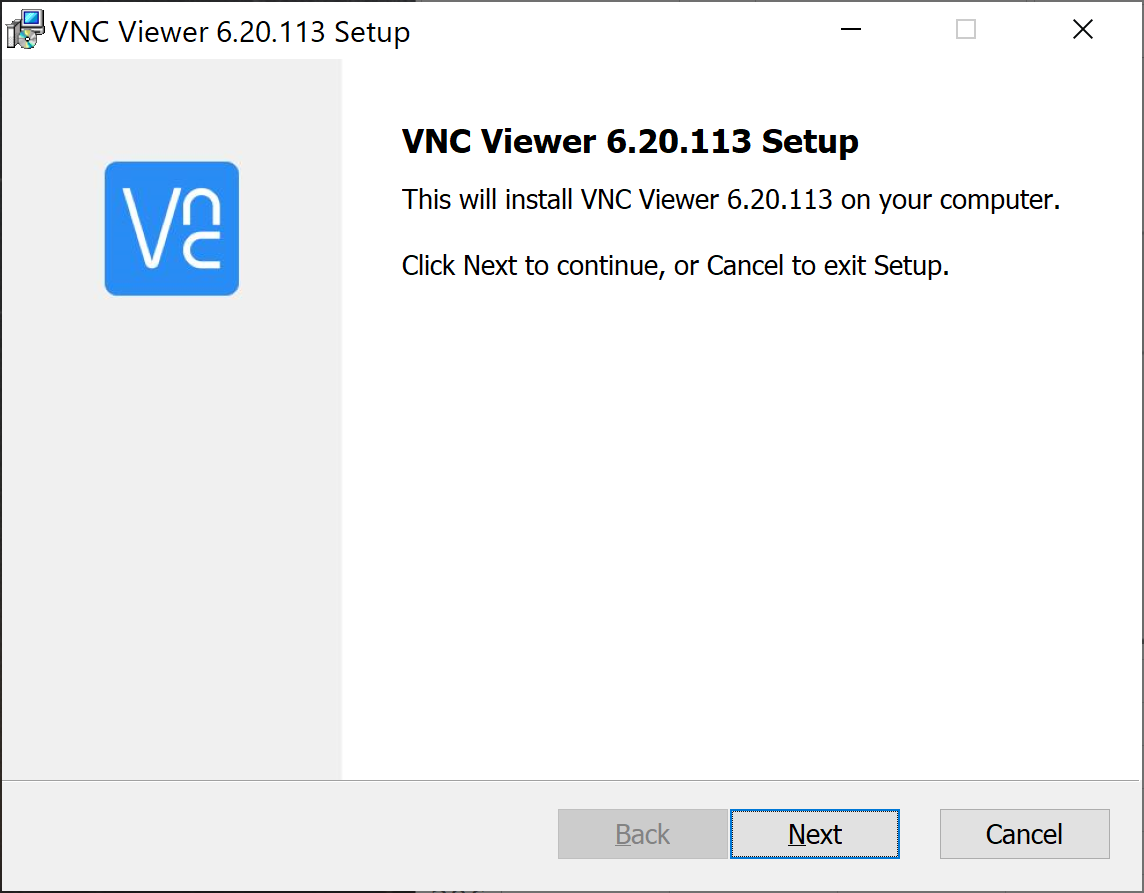
「インストールしちゃう?」と聞かれているので「Next」をクリック。
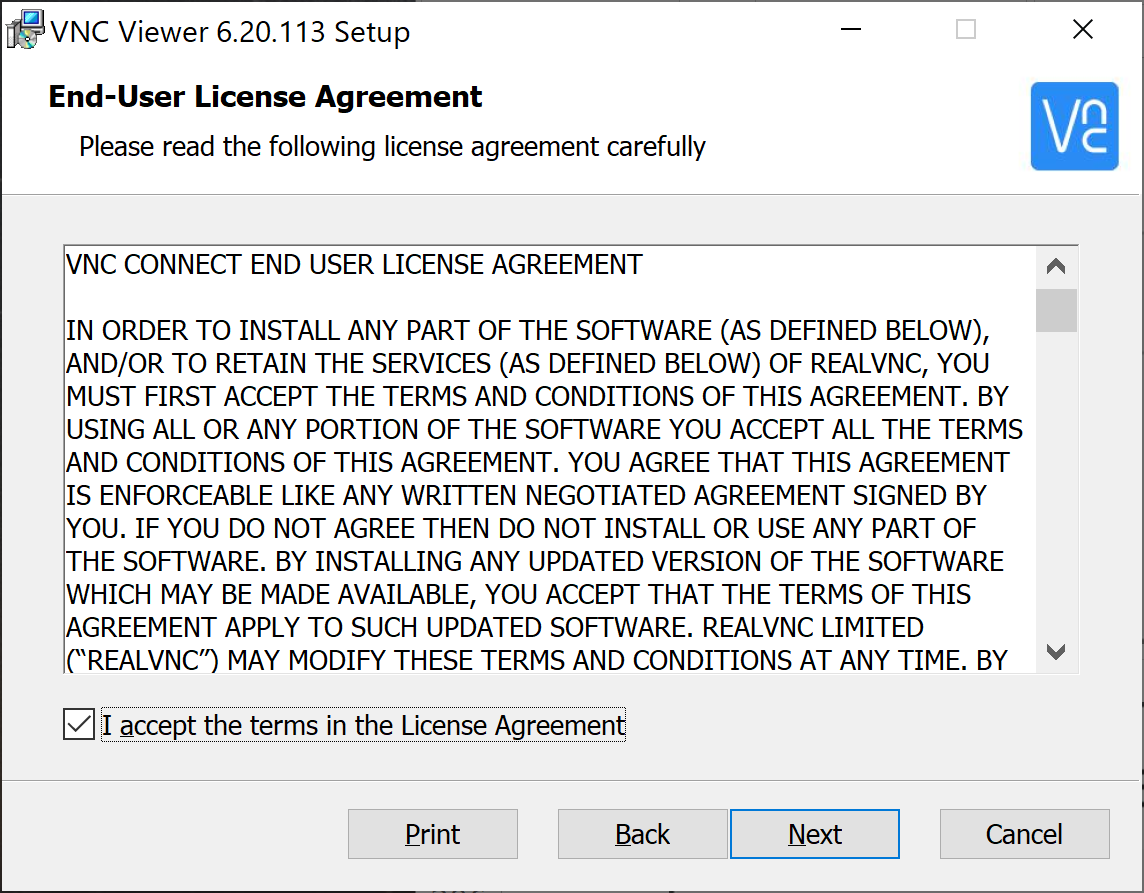
英語力を試すかのような怒涛のライセンス条約が現れます。
ライセンスに同意しないと使えないので、「I accept the terms in the License Agreement」にチェックを入れて「Next」をクリック。
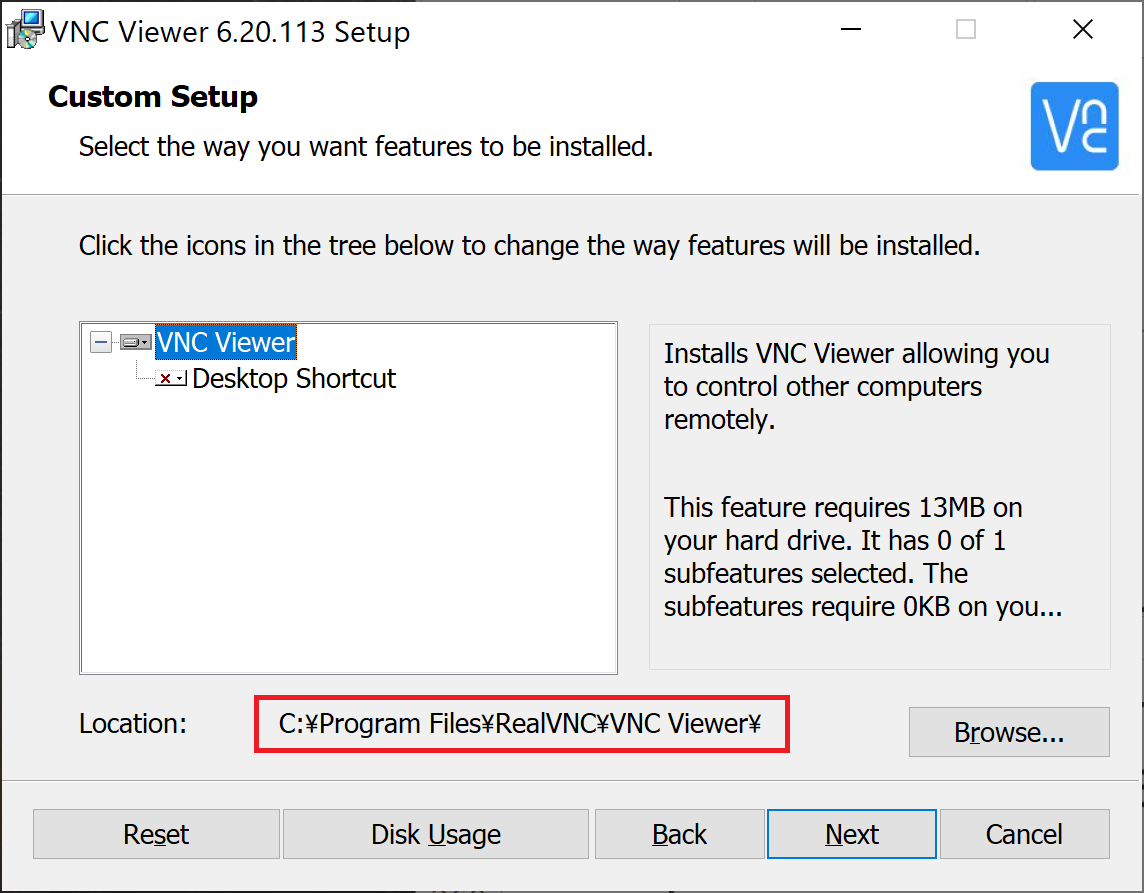
インストールするフォルダを指定する画面。
特にこだわりがなければそのまま「Next」
ちなみに、赤枠で囲ったところにインストールされます。

「本当にやっちまっていいんですか?」と聞かれています。
「Install」をクリック。
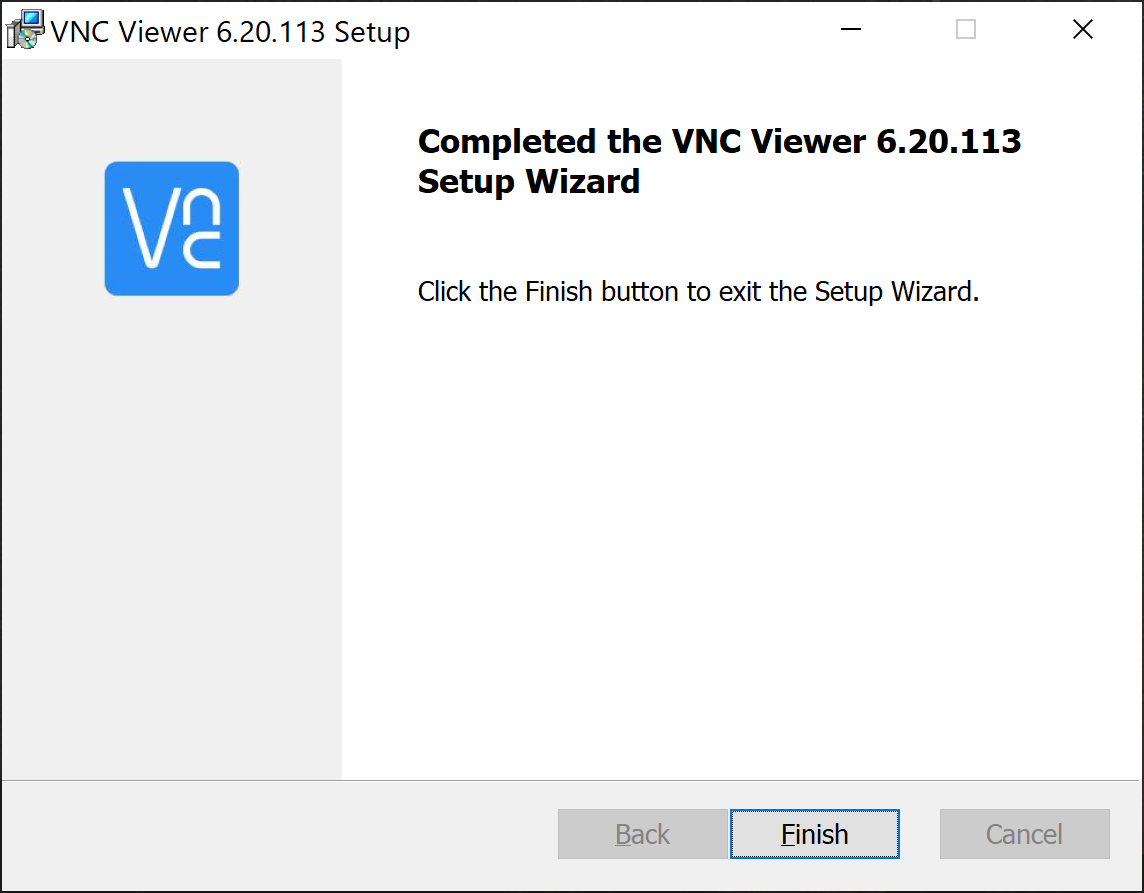
上のような画面になったらインストール完了です。
「Finish」をクリックします。
接続方法
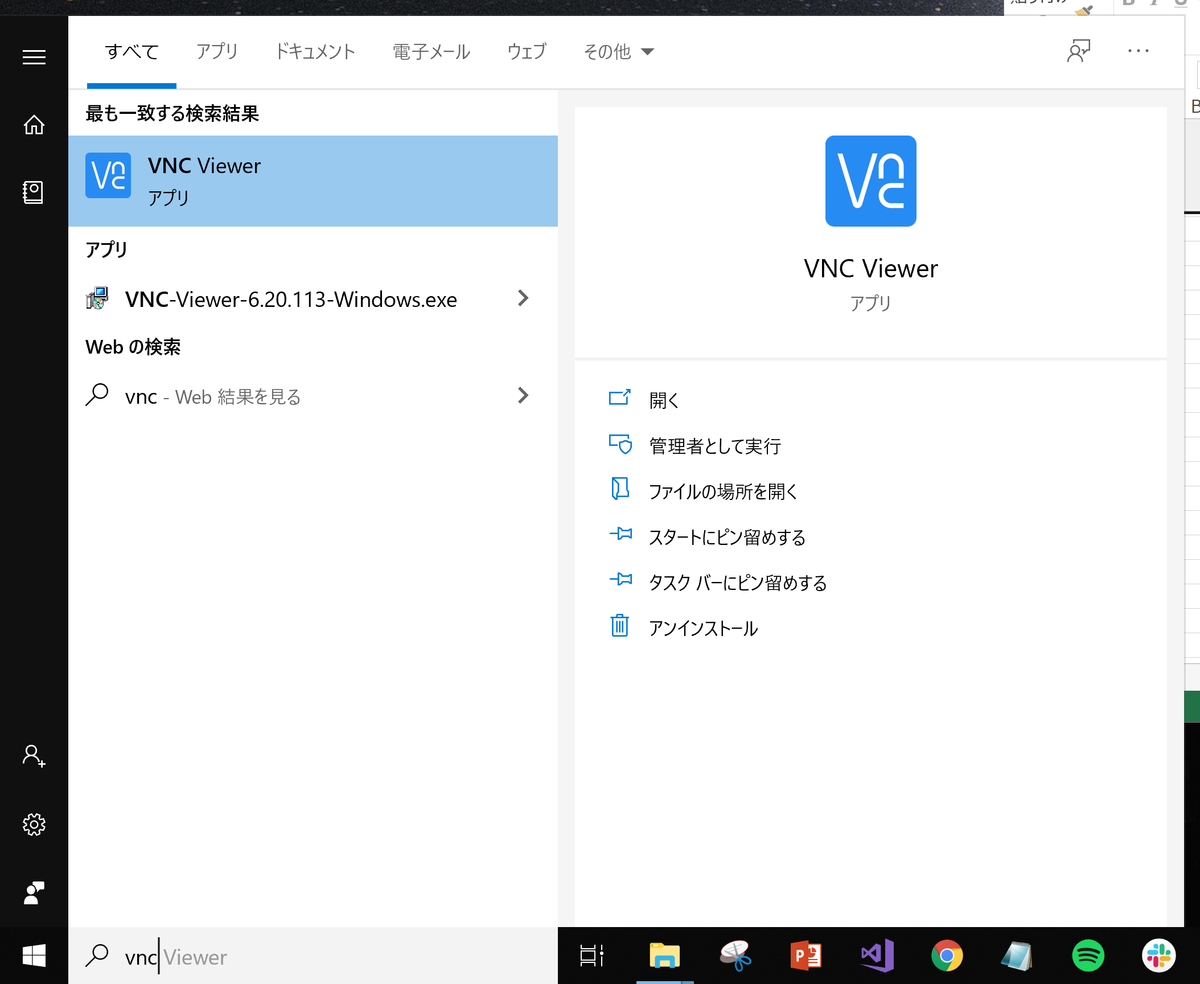
Windowsの左下の検索窓から「vnc」と検索します。
「VNC Viewer」が検索にヒットすると思いますので、クリックします。
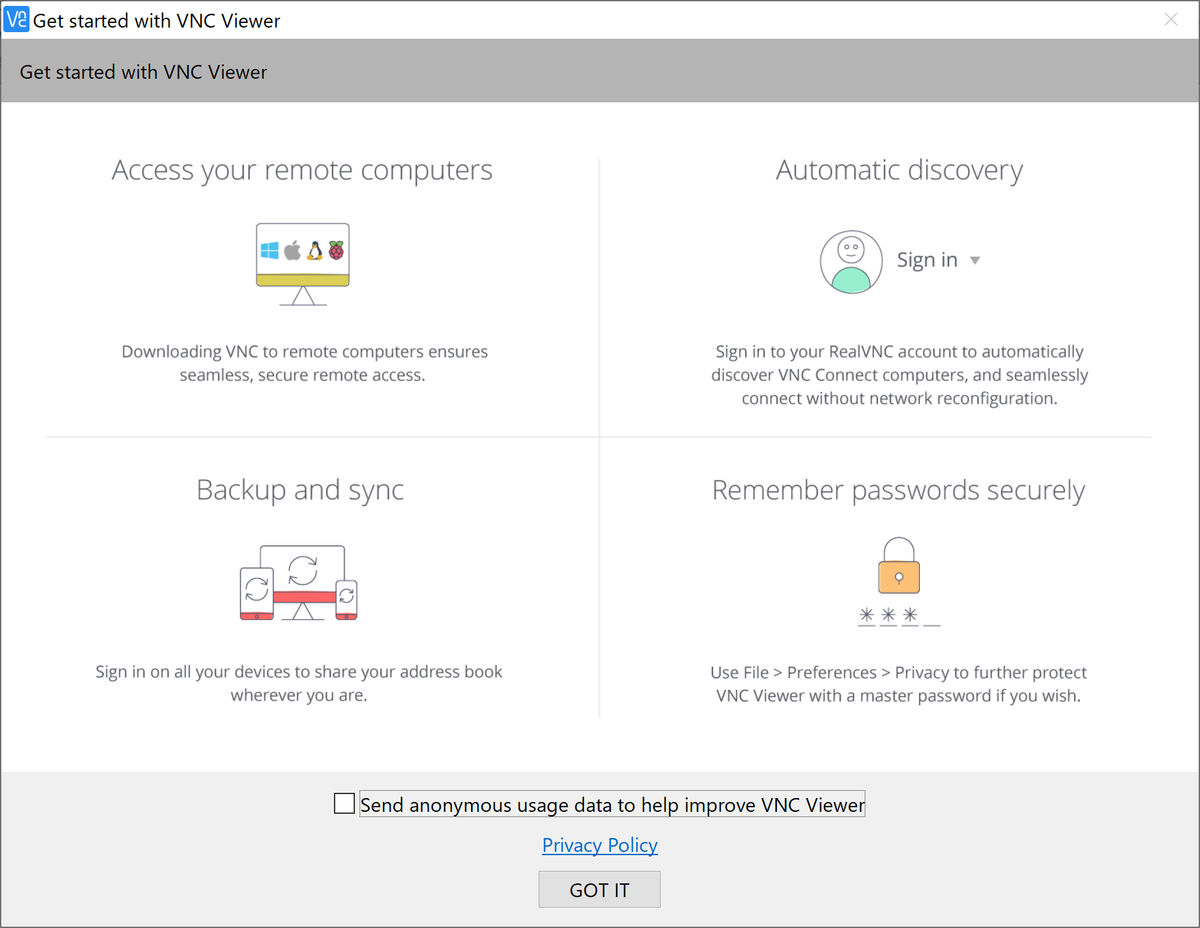
匿名情報の提供の有無が聞かれています。
「VNC Viwerをよくするためなら情報あげちゃうぜ」って太っ腹な人はチェックを外さず「GOT IT」をクリック。
(僕はケチなので、チェックを外しました)
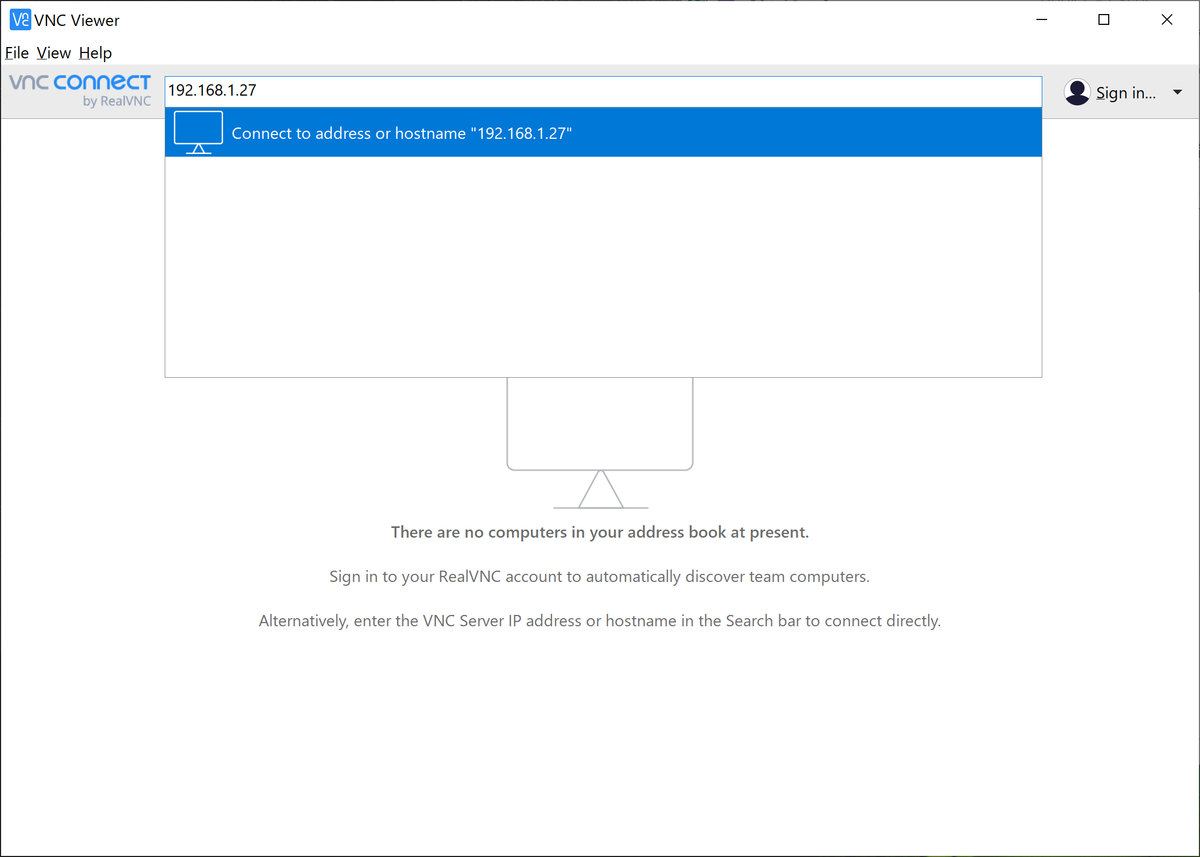
上の検索窓に、調べておいたラズパイのIPアドレスを打ち込みます。
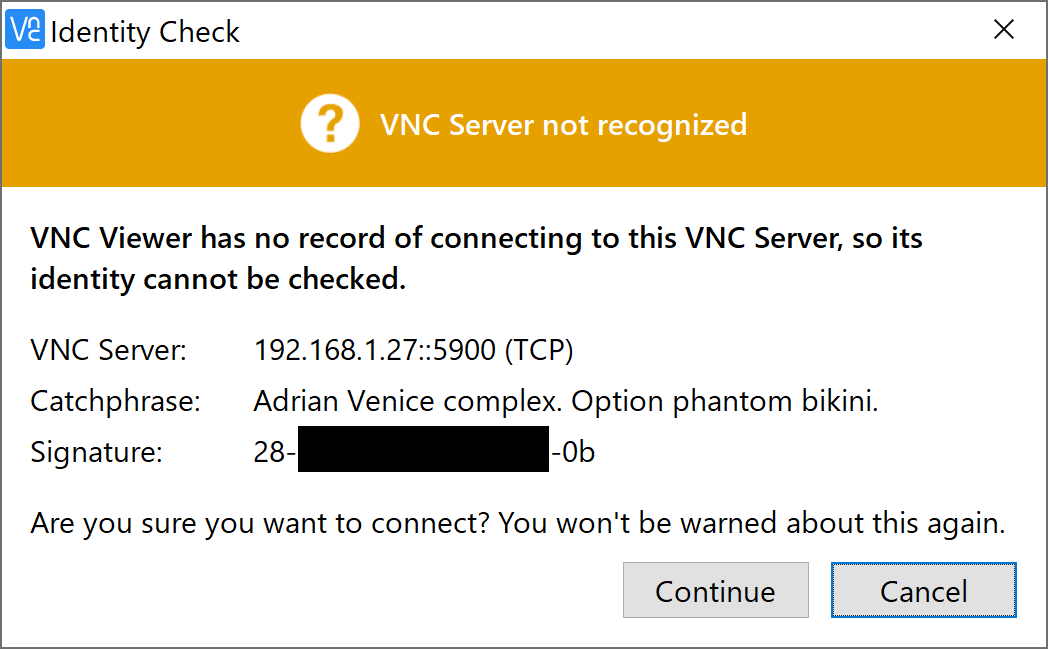
「こいつに繋ぐけどいいのかい?」と聞かれています。
「Continue」をクリックします。
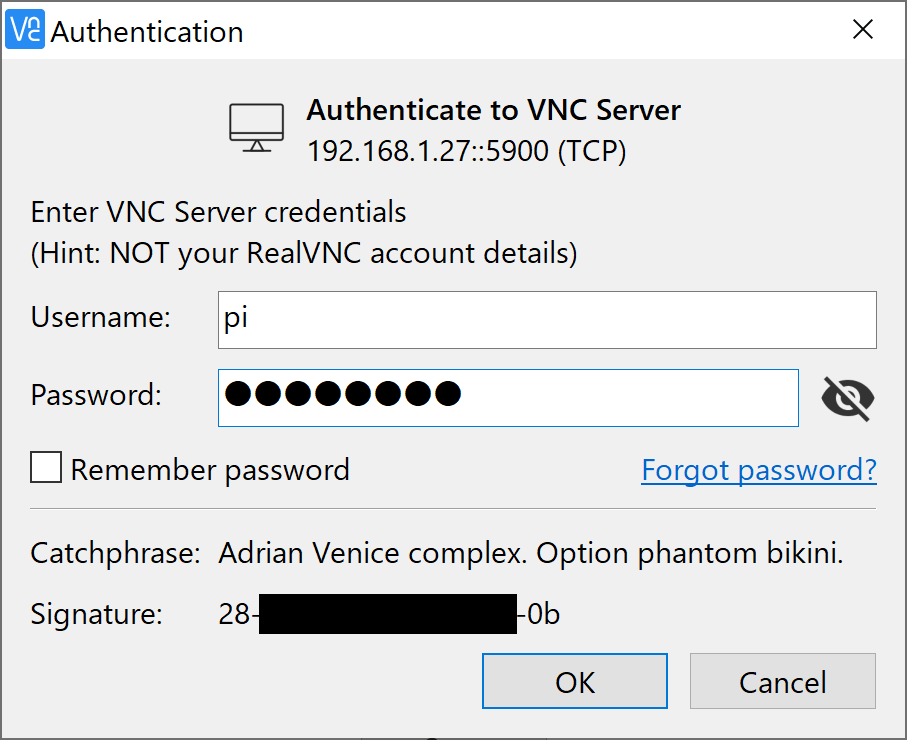
ラズパイのユーザ名とパスワードを入力して「OK」をクリック
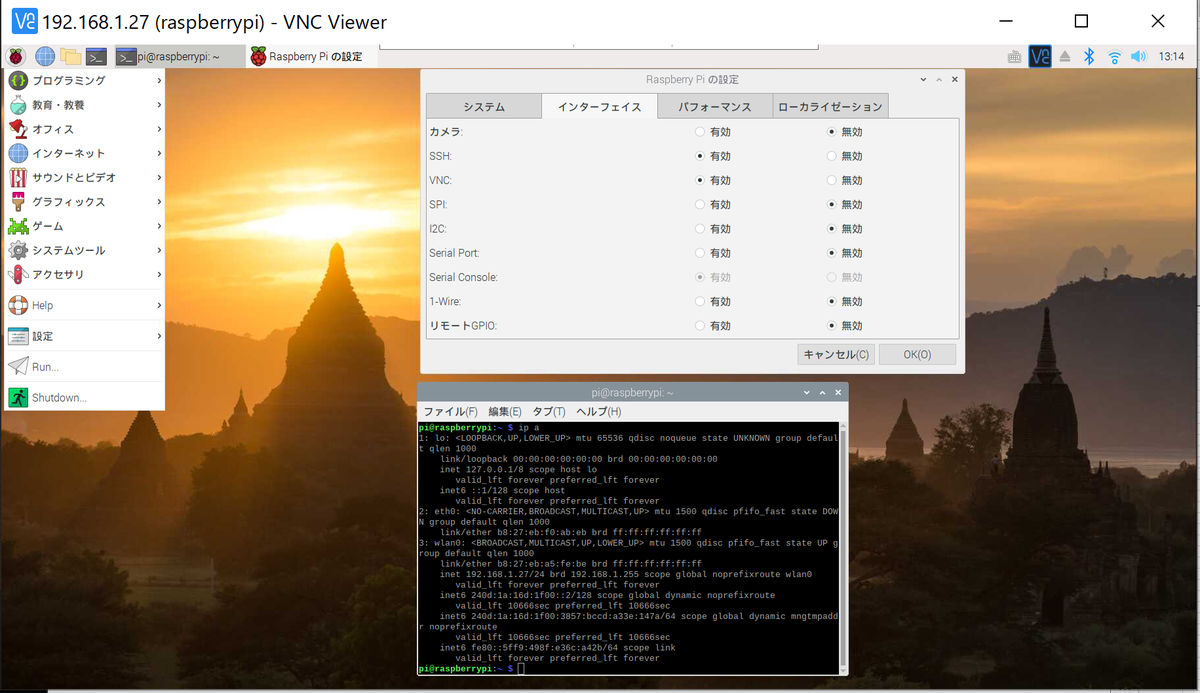
なんということでしょう。
WindowsからラズパイをGUIで操作することができるようになりました。
まさに、匠の技ですね。
まとめ
ラズパイの良いところは単体でいろいろ動くところなので、Windowsから遠隔操作することはあまりないかもしれませんが、モニタやキーボードいちいちつなぐの面倒だよってときには便利です。
結構ヌルサクに動くので、ぜひ試してみてください。
最後まで読んでくれてありがとう。
参考になったら「☆」を押してね。
繋がったは繋がったけど、表示サイズがイマイチ…って方は↓を読んでください
VNC接続したラズパイの表示サイズがおかしいときの解決方法 - シヨツ鬼のブログ